踏出架站的第一步:安裝 Ubuntu / VirtualBox
架站的第一步,是安裝作業系統 Ubuntu。
如先前的文章所述,筆者意欲重灌電腦重新架站,以實時地記錄架站/安裝過程。而事實也是因為當前筆者電腦在實體運作上遇到某些問題尋不得解,才不得不重灌。
不過,話說回來,實體重灌,是筆者個人的事。記錄架站過程,是可以在虛擬機器上操作的。並且就目的論之,更為便捷。而就實體與虛擬上的操作而言,可說別無二致。
因此當前沒有理由不用虛擬機器 VirtualBox 來分享架站過程。
Tips:看到了嗎?同時在實體與虛擬,安裝了相同新系統以為之,將帶給您哪些好處與壞處?
Ubuntu 安裝
筆者對於 Linux 涉略並不深,也盡量立足客觀立場上觀之,因此所有筆者陳述者,皆非斷言,儘管用字遣辭毌避絕對。
安裝 Ubuntu 是很直覺式的,任何人都可不卡關便順利安裝成功。於此,安裝過程便省略掉。
不過因本台電腦的用途,就單單只是當成 wordpress 網頁伺服器。故筆者採用了最小安裝。也因為是使用虛擬機來做,故 VirtualBox 的安裝也列於本文後半段。
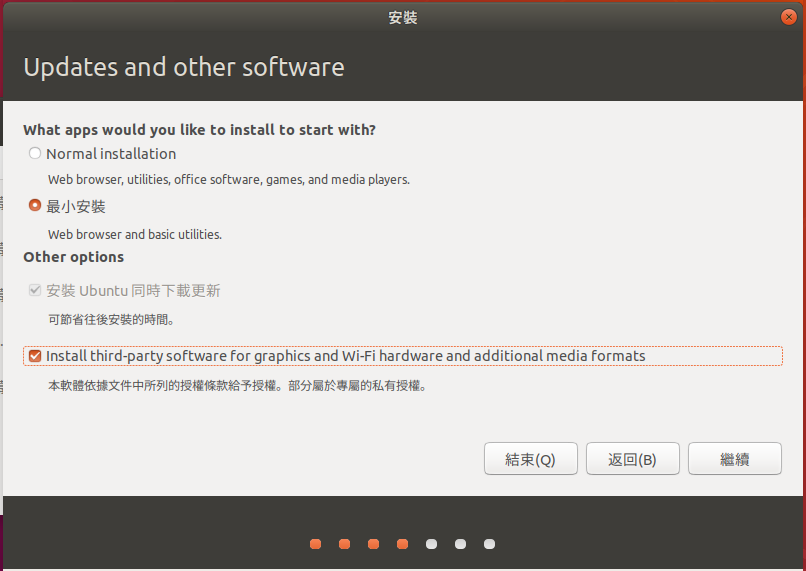
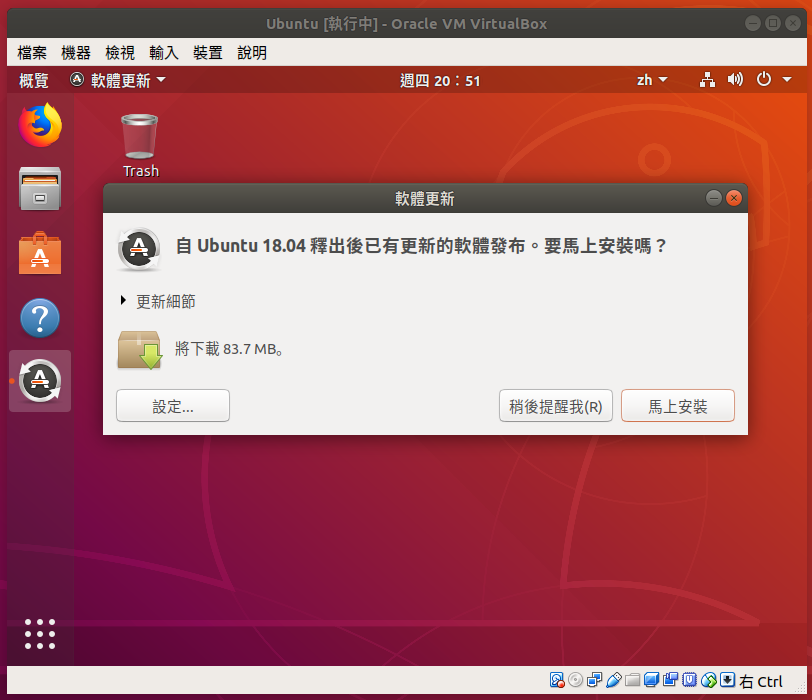
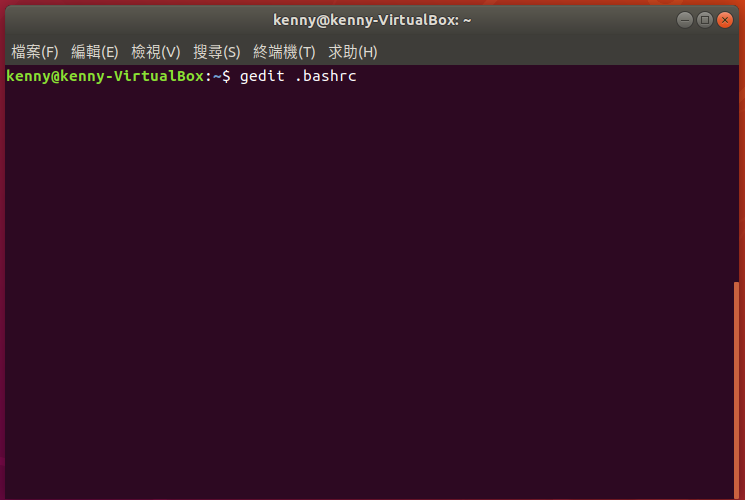
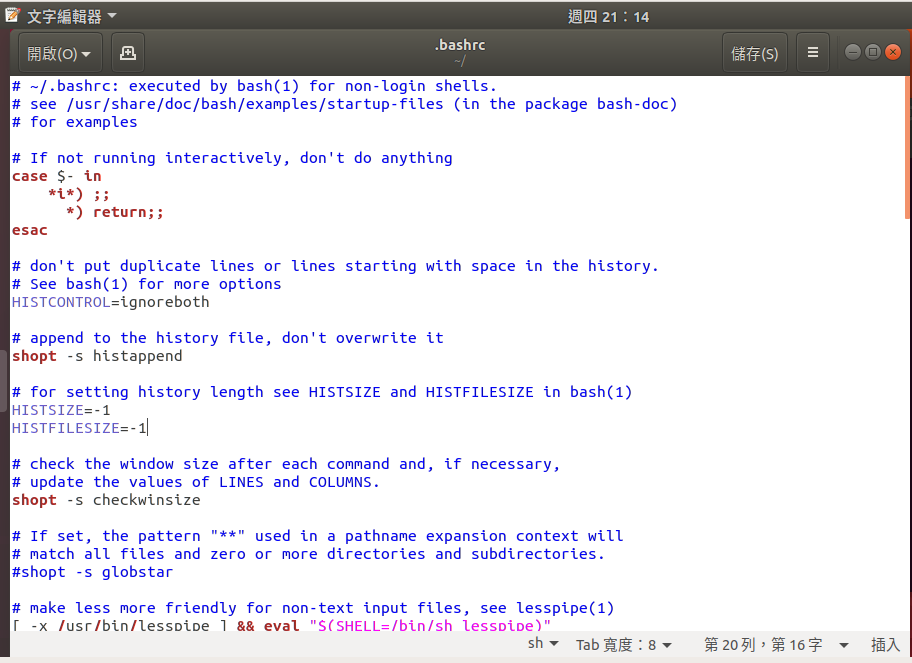
- 簡單設置:
- 修改 指令歷史記錄的大小限制改成不限制
- HISTSIZE = -1,HISTFILESIZE = -1
- 另外,將 history 加入時間戳記也是有好處的,請增添一行:
- export HISTTIMEFORMAT=”%F %T “(注意是 ansi 字元雙引號)
- 之後存檔離開。
- 此外,將常用的具中文名稱的資料夾,建立英文的軟連結便於輸入。
- 若 user name 是 kenny 則:
- ln -s /home/kenny/桌面 Desktop
- ln -s /home/kenny/圖片 Pictures
- ln -s /home/kenny/下載 Download
- 則 cd /home/kenny/Pictures 可進入其對應的資料夾
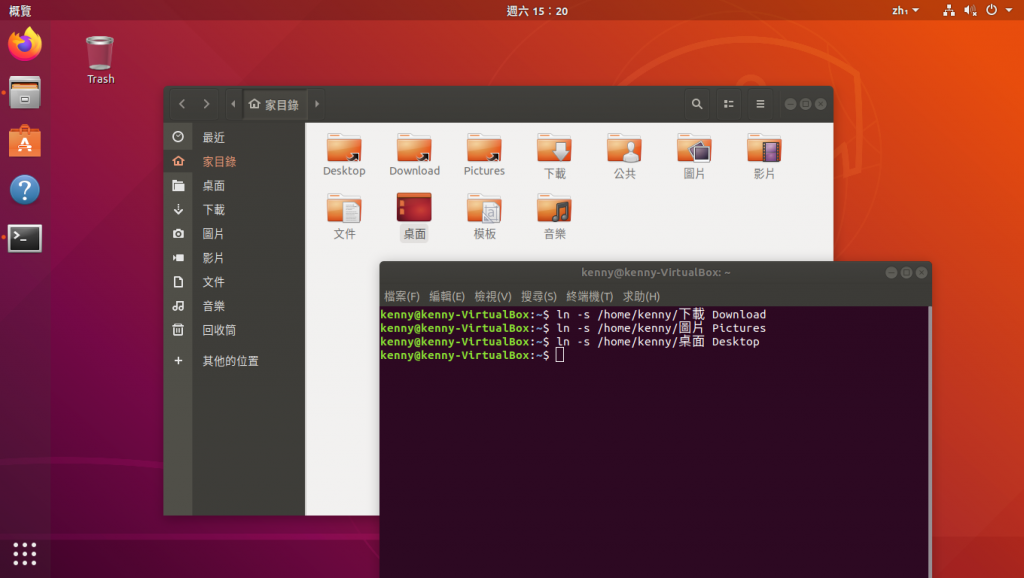
VirtualBox 安裝
在 Ubuntu(或 Windows)實機上安裝 VirtualBox 完成後,接著建立 Ubuntu 虛擬機器並載入 Ubuntu 安裝光碟映象檔,如本文最後。再接者安裝 Ubuntu 系統,如上。
在 Linux 系統下安裝 VirtualBox 套件步驟如下:
- sudo apt update
- sudo apt upgrade
- sudo apt autoremove
- sudo apt install virtualbox
- sudo apt install virtualbox-ext-pack
- sudo apt install virtualbox-guest-additions-iso
註:或者,據聞不安裝 iso 而在 host/client 都安裝 virtualbox-guest-utils 即可;此可自行嘗試。
VirtualBox 使用
- 在虛擬機下,若要按 Ctrl 鍵,請使用左邊的。右邊的 Ctrl 鍵,或稱 Host 鍵,是保留給 VirtualBox 使用的
- 按 Host + F 做虛擬機的視窗或全螢幕的切換
建立 Ubuntu 虛擬機器(VM)
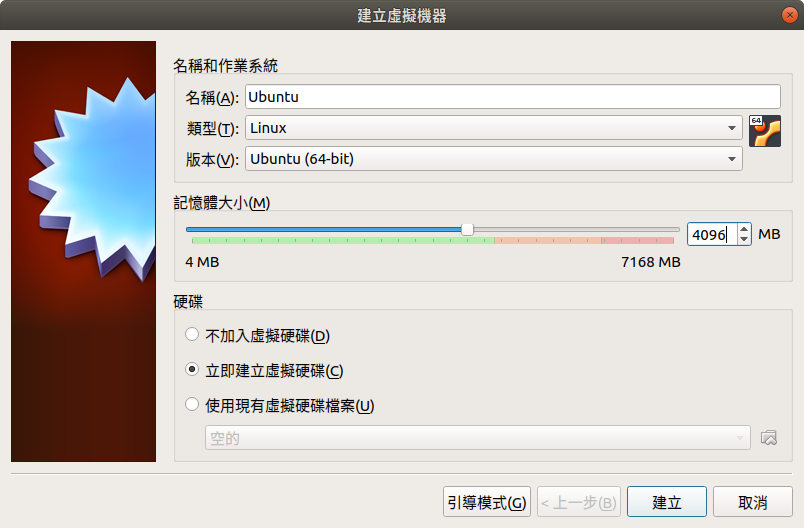
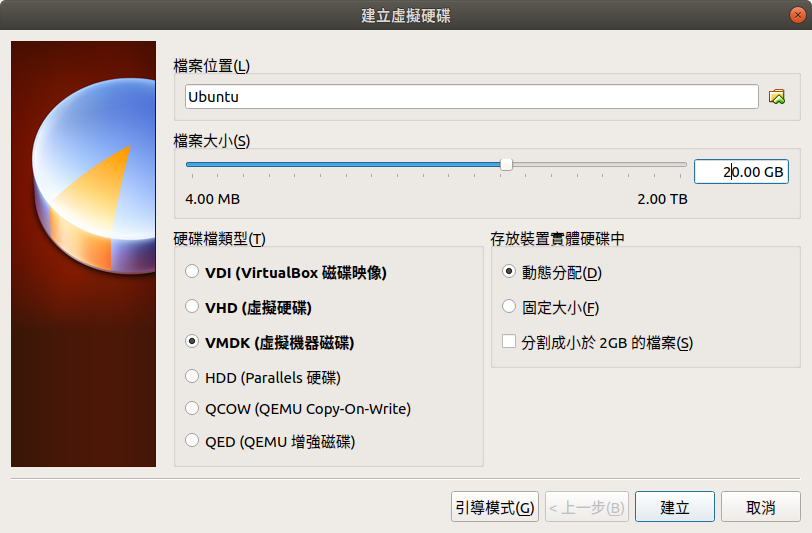
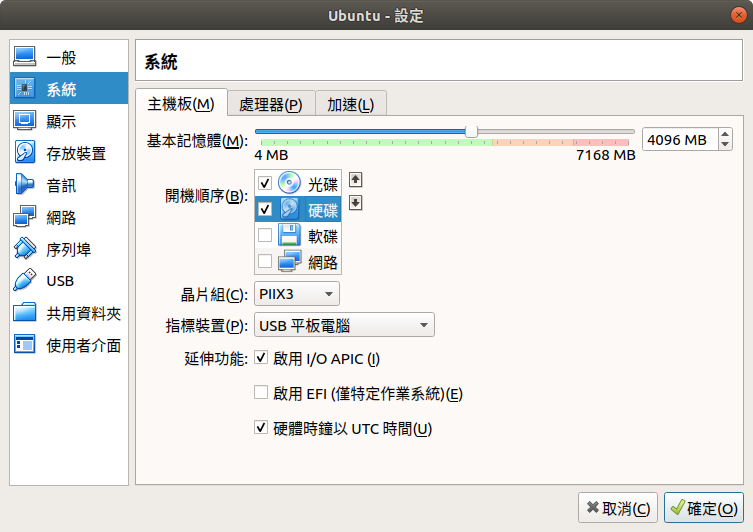
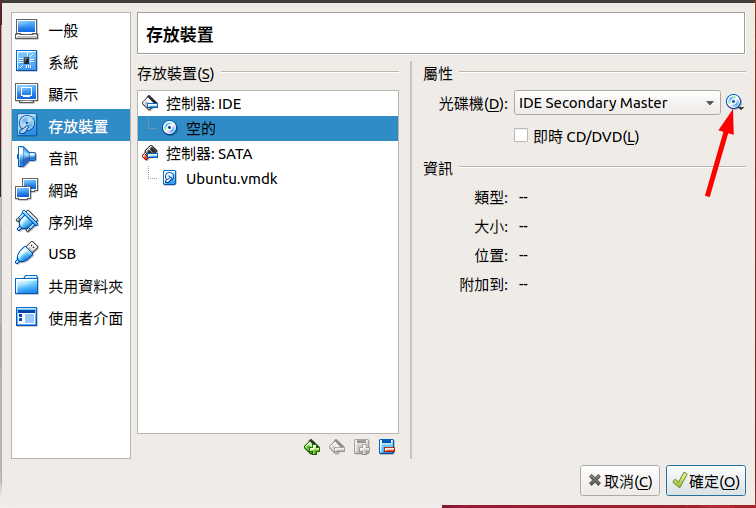
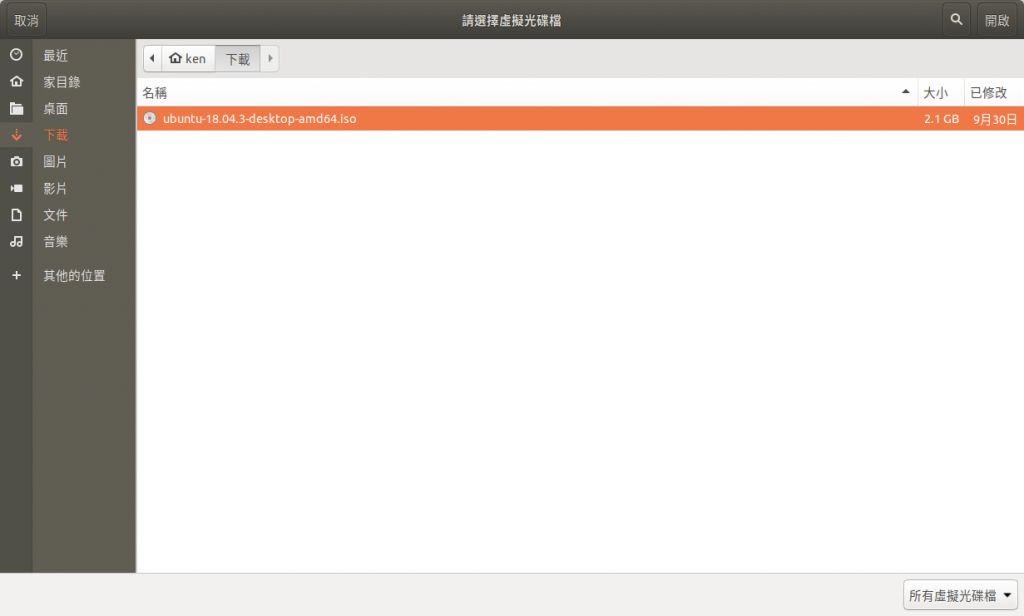
當 Virtualbox 的虛擬機器 Ubuntu 安裝完成後,重新開機進入 Ubuntu 系統,在完成更新與基本設定後。接著,需安裝 VirtualBox 客戶端支援:點選單的裝置 -> 插入 Guest Additionals CD 映像…
並按跳出來的訊息框執行之,就可以了。但結果會提示要先安裝 gcc & make & perl。
可以 apt list -a gcc make perl 等,來查詢是否已安裝。未安裝者再裝即可。
故預先執行:
sudo apt install gcc make perl
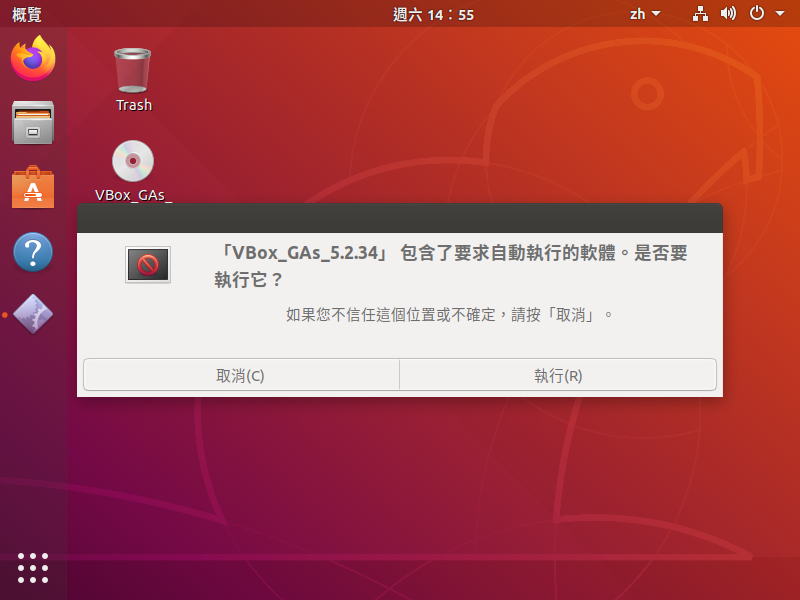
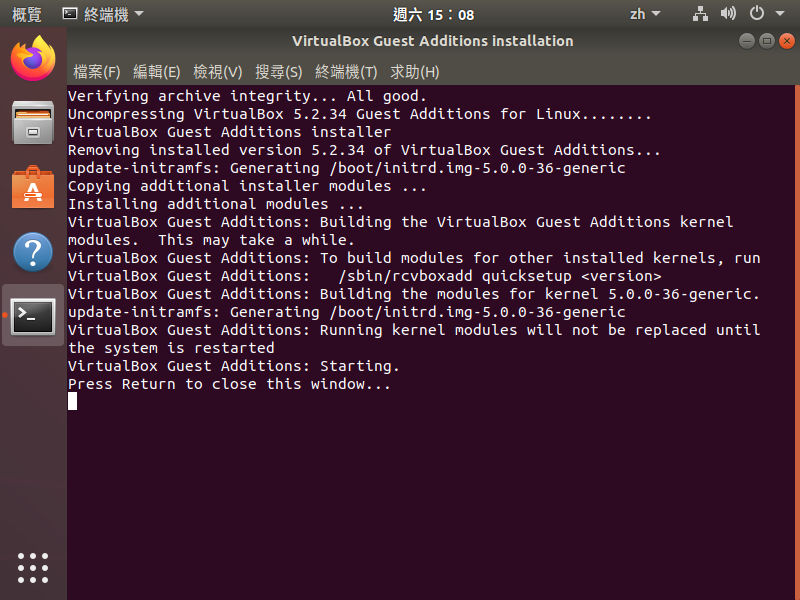
最後,該建議的是,之後的各種 packages 的安裝與設定,可能因為這個主機就意欲被用於遠端,故實體裝置設備並不是那麼完整而致不易操作,例如缺了隻滑鼠或螢幕。故於此之後先安裝 ssh server 便可便利後續的操作。請參考後面安裝 ssh server 文章。
再來,筆者後來也寫了規劃主機一文,其實是適合在這個階段就做的。故請先參考此主題文章,想一想怎麼完善地規劃自己的主機,再開始動手。